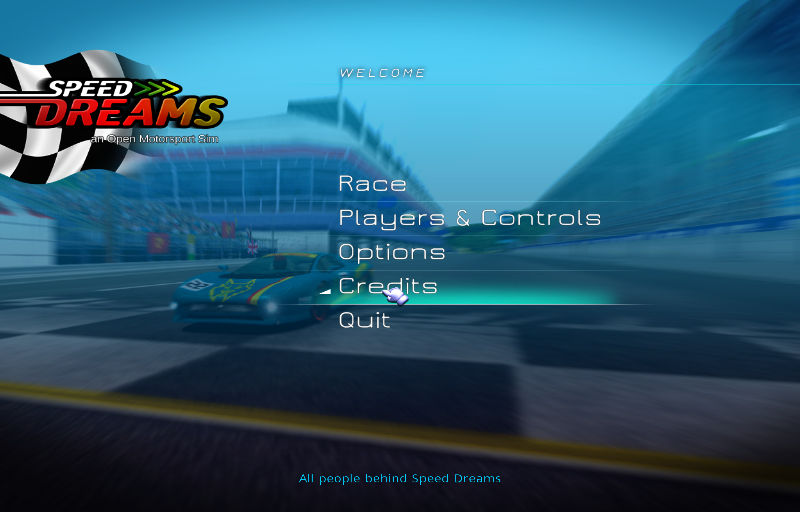
Here is the manual for the players who want to drive in Speed Dreams 2.2.0.
First of all you should install and run Speed Dreams ; for that, please read the INSTALL file here.
After that you'll be able to drive a car with a joystick, a steering wheel, or simply with the mouse and/or keyboard.
Before that, you may want to know about the project contributors ... The Credits menu is here for that.
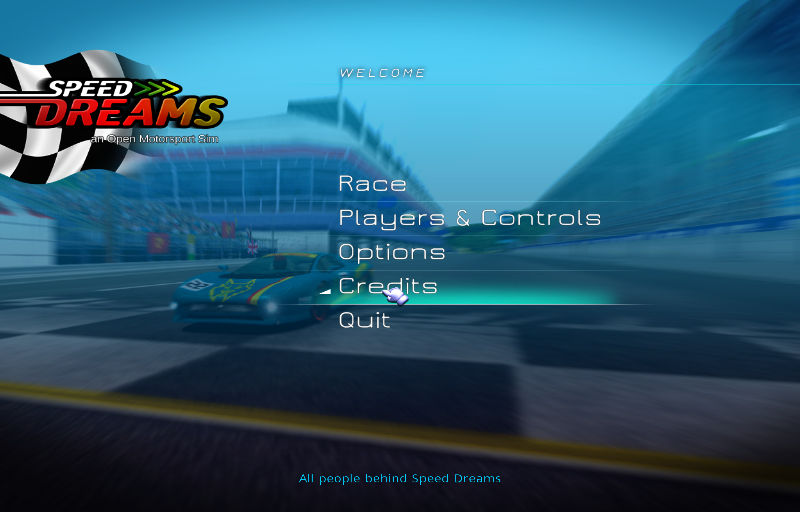
Take a while to navigate in the different chapters through the up and down arrows. And get back to the main menu through the Back button.
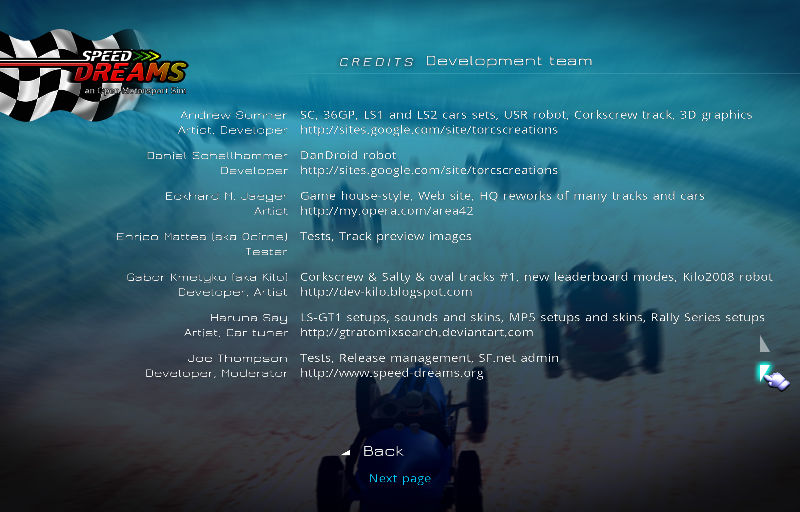
Now, back to the race preparation !
Wait ! A last but important tip : you can always hit the F1 key if you need help about the available keyboard shortcuts for the current menu ...
You first need to configure a "human player" in order to choose your car and control device(s) : go to the Player Configuration menu.

To select a player to configure, click in the "Players" list box on one player's name. You can also :

Here, we have selected the player named "Player".
To change his name, click in the "name" field and edit it with usual keys.

Tip: If you do not want to come back later to change the control settings, create here multiple players with different control settings ...
This configuration screen is also used to:
To configure the controls click on the "Controls" button.
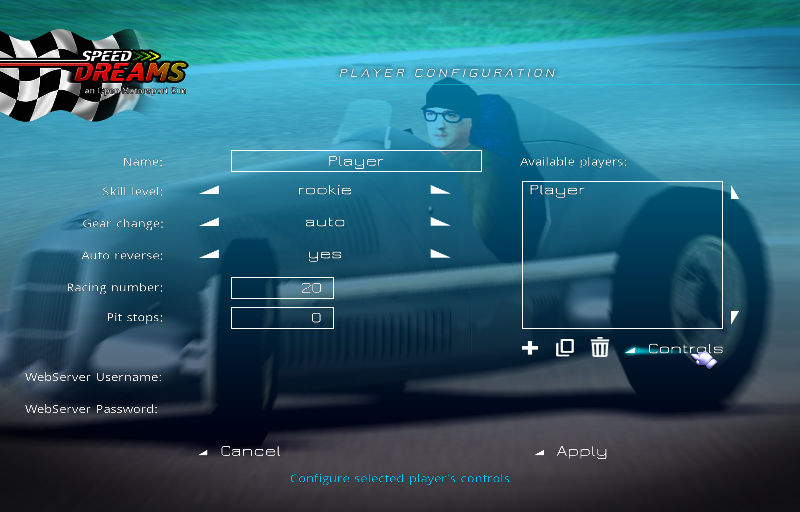
Now, click on the control you want to change ...

... and then press the keyboard key you want to use for that control, or a mouse button if you prefer, or even ... move the mouse if that control have to be assigned to a mouse move event.
Tip: To unassign a given control, click on it and press the Escape key.

You can also use a joystick, a gamepad, or even a wheel with/without pedals/gear lever ... See the Vojtech Pavlik's joystick driver site for more information on how you can have your device work under Linux. (see also Linux Gamers FAQ).
The control configuration screen is a bit different if you choosed the grid shifting mode, but it works the same way.

Tip: If your device was not plugged in (you forgot), just exit from the control configuration screen, plug it in, and then get back ... This time it should work.
Proceed with all the controls you want to configure (you can use device buttons, axes, ...).
Then you probably want to calibrate the relevant axes, if any were specified.
Note: Of course, the "Calibrate" button will only appear if you have selected a mouse or joystick axis.
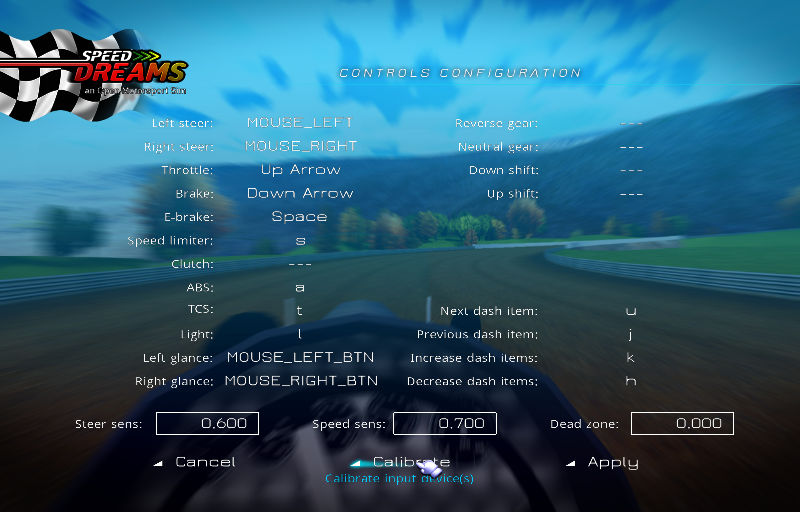
Just follow the calibration instructions on the screen.
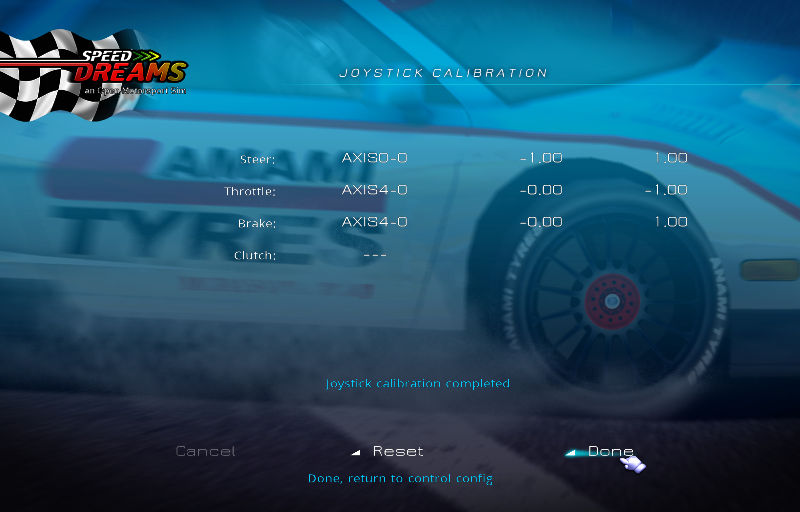
The calibration screen is a bit different when you choose the mouse.

Note: If you selected at least one mouse axis and one joystick axis in the Control Configuration menu, don't be surprised if the mouse and then the joystick calibration menus appear one after the other : you actually need to calibrate the two devices.
When the calibration is done, press the "Done" button. If something went wrong during the calibration process for a device, don't panic, use the "reset" button to start over the calibration for this device.
You'll have to save your control settings before exiting (unless you want to cancel all through the Cancel button).

And then save the players settings (or Cancel all of your changes through the Cancel button).
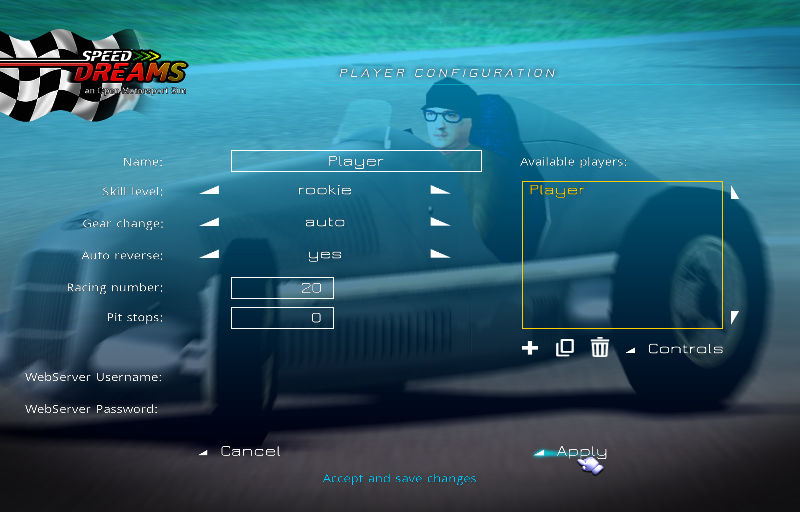
You can configure general options using the "Options" menu

The screen display configuration is done in the "Display" menu

Here you can adjust:

Use the Apply button to validate your changes.
Note: If the program does not restart with the parameters you have chosen,
don't panic, just edit the "screen.xml" file and reset the values
to a more conservative choice (this file is normally located in ~/.speed-dreams-2/config under Unixes, or
Advanced: Under Windows, you can also set the maximum screen refresh rate (Hz) during the game : if your real hardware screen refresh rate is 75 Hz, it's useless (no harm, only warm and noise ;-) to use a higher value as your CPU will work for nothing. Under Linux, use your video driver configuration tool and set the "Sync to VBlank" option to get the same effect.
If you are experiencing problems with the mouse cursor, you can try to launch Speed Dreams with the "-m" option (hardware mouse cursor). And if you have texture problems, you can try the "-s" option to run in single texture mode.
The Graphic parameters are located in the "Graphics" menu
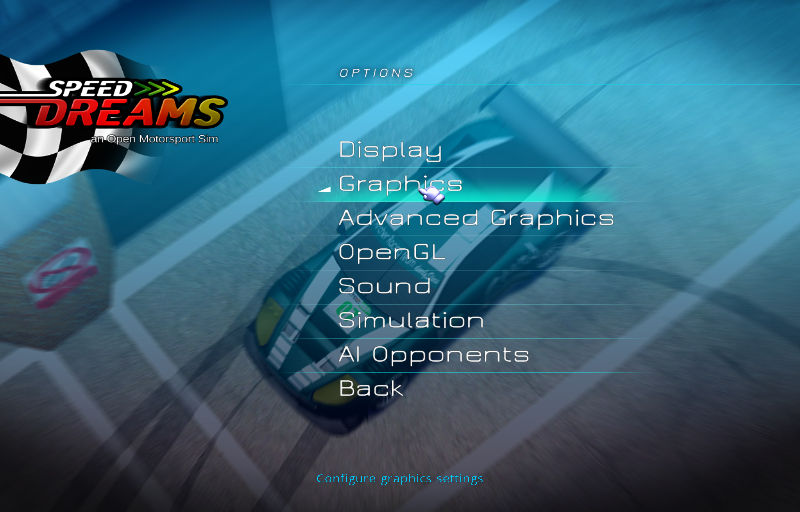
The following parameters are customisable:
As a general rule for all these parameters, greater values will need a more powerful system : play a little to find the ones that best fit your hardware.

Even more Graphic parameters are located in the "Advanced Graphics" menu.

Again, you may want to experiment a little to find the ones that best fit your hardware.

The Open GL settings can be changed in the "Open GL" menu.

You can enable or disable the texture compresssion, adjust the maximum texture size (as the number of pixels for each side of a square), enable or disable multi-texturing, set your anti-aliasing number, bump mapping, and anisotropic filtering level. Only the options supported by your hardware can be changed. In the last row you can switch between graphic engines:

The Sound parameters can be changed in the "Sound" menu.

You can disable in-game sound, or select the OpenAL or PLib backend (OpenAL generally gives better 16 bits sound ; choose PLib if OpenAL doesn't work or according to your taste). You can also adjust the master volume (from 0 to 100% of the current OS level). You can also enable or disable menu music and set its volume.

The Simulation Engine settings can be changed in the "Simulation" menu.

You can select here the physics engine you prefer :
You can then set multi-threading on, off or auto. Setting it on will use 2 of your CPU cores if it has more than one. If CPU affinity is set on, the game will try to detect the number of cores in your CPU, and use multi threading only when it thinks there are more cores. Note: in certain CPU / OS combo only one core is detected even if there are multiple ones - switch off CPU affinity if you think you are in this situation.
You can also decide here whether you want your race start as paused (then you need to hit Enter to start the race), or whether you want to drive a cool-down lap or rather go to the results screen as soon as the last car crossed the finish line.

The AI opponents settings can be changed in the "AI Opponents" menu.

You can change here the AI opponents global skill level (same possible values as for the human player skill level).

Go to the racing menu:

Select one of the race types : "Quick Race" is the one, if you want to be able to configure everything for the race.

Configure your race (note, you have here a shortcut to the "Player Configuration" menu) :

Select the track you want to race on ; you can choose it in 4 categories :

Once you found the track you want, click on the "Next" button : you've reached the drivers selection menu (AI and also human ones).
On the left is the list of the available drivers ("Candidates"), you can filter the drivers list by car category and by driver type (human or various AI robot types).
On the right is the list of the selected drivers : to select a driver for the race, click on him on the left list, and then click on the '+' button, or hit the space bar. To unselect him, click on him on the right list, and then click on the 'X' button, or hit the space bar. You can also change the starting grid order with the up and down arrow buttons : they change the position of the selected driver in the right list.
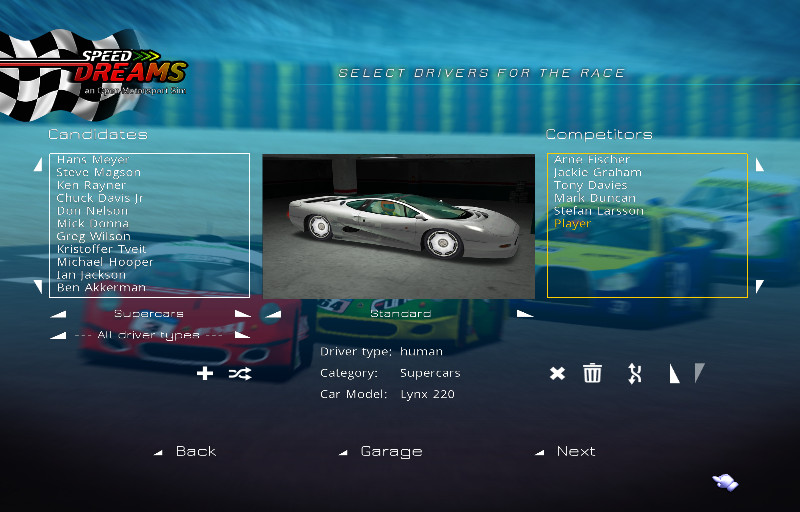
By pressing the "Garage" button, you can select your (the human players) car in the "Garage" menu.

Finally, configure the race length (as a number of laps or a distance) and the weather (note: with most of the robots chosen as participant the weather cannot be configured) :
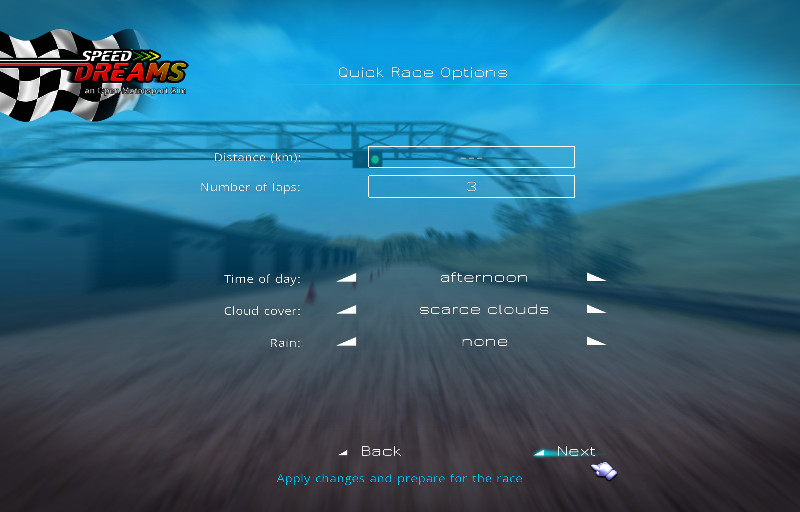
And ... start the race !
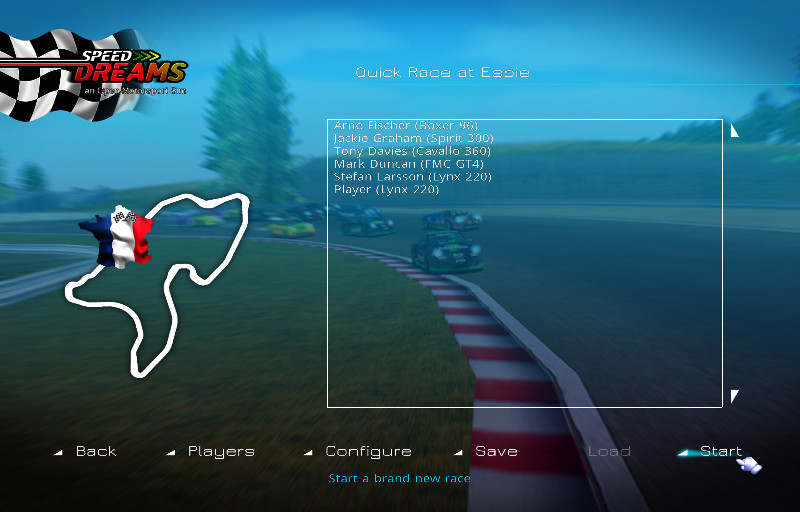
Be patient, the game is loading everything ... but be ready !

On your marks !

You might need to hit "Enter" to start the race, if you have enabled "Pause before race start" (it is enabled by default). Press F2 to cycle through the driver views:


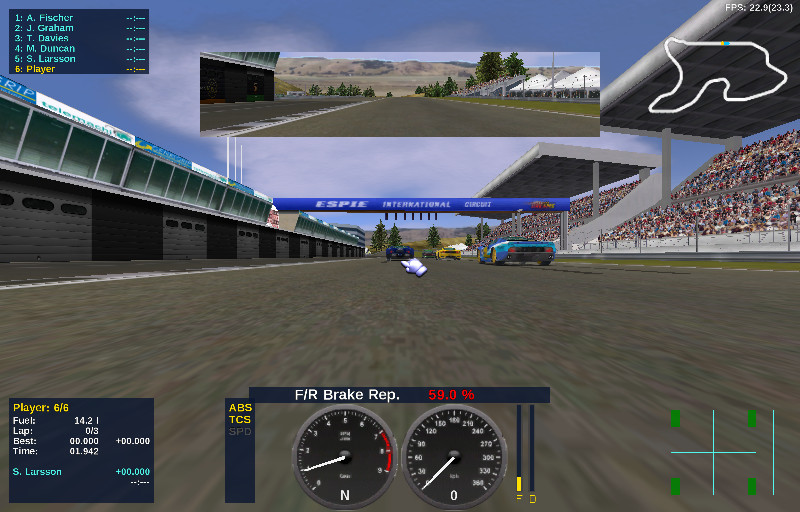

At any time during the race, press F1 to get help about all the commands. Beware, most views, cameras and the map keys are "modal", so if you hit them multiple times, you will get different variants of the view / camera / map.

Now drive as fast as you can ... and try being faster than the robots ! At the end of each race, you get the board, and know what's still to improve ;-)
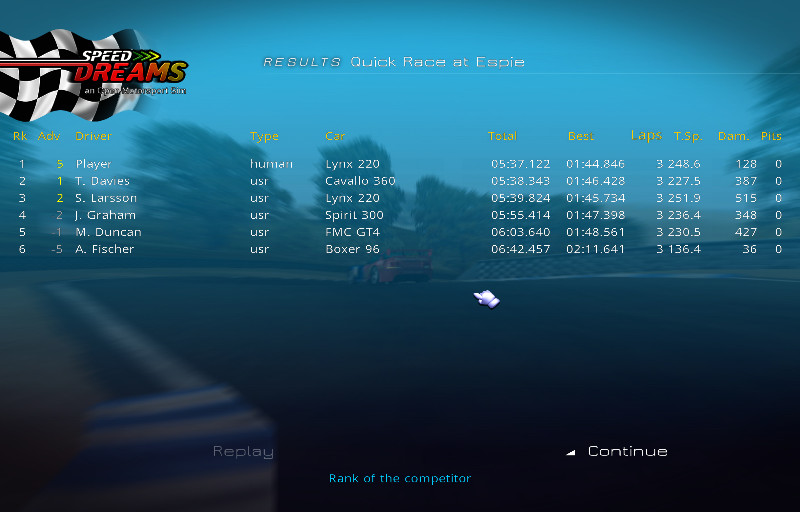
Press the "Continue" button to go back to the race menu or to go to the next session in multi-session events.
In version 2.2.0 when you stop in your pit box you are no longer asked about fuel and repair amount, instead you have to set it through the new dashboard before pitting. Just as in real life. Press the key 6 to cycle through the dashboards positions: bottom, up and none.
In the "Controls Configuration" four controls can be set to use the dashboard: "Next dash item" and "Previous dash item" to cycle through various options, and "Increase dash items" and "Decrease dash items" to change the selected value.
Usually first an item with a red number is present. The red number means changing this item has an immediate effect. Such items are: front-rear brake repartition (a. k. a. brake balance), front and rear anti-roll bars and differential settings in very advanced cars. The actual list depends on your chosen car. You can use these to tune the balance of the car while driving.

By pressing the "Next dash item" control a few times you arrive to "Fuel", the first item where requests can be made for your next pit stop. In these items the yellow number shows your request, it will be the amount of fuel after your stop, the cyan value shows your actual amount of fuel.

The next item is "Repair", here the yellow number shows the amount of repair you wants, the cyan number shows your actual damage value. If you have non-zero damage and set your repair amount equal with it, it will automatically follow your amount of damage if it is increasing. Note: when damage reaches 10000, it means your car is too wrecked to continue racing, you are out of race.

If you have enabled the experimental tire degradation, you have an item to select whether to change tires during the next pit stop or not. If your car has wing(s), you have items to request new wing angles set during your stop. In every case there is the "Next pit type" option. You need to set this to "PENALTY" to serve your Stop and go or Drive through penalty, otherwise you need to set it to "REPAIR" (in this case your car is repaired and fuelled, if needed wing angles and tires are changed, too). Do not forget to check and set it every time you pit!

That's it for now, have fun playing Speed-Dreams!